Guide: Dual/multi-boot USB-stick. +openSUSE?
I anledning af at jeg ikke altid kan finde mine USB-nøgler, slog det mig at det da måtte være muligt at lave en dual/multi-boot USB-stick.
Og det kan naturligvis sagtens lade sig gøre, hvilket et indlæg i Linux Journal også tilbød en rask lille walkthrough i:
http://www.linuxjournal.com/content/dual-boot-opensuse-usb-stick-instal…
Jeg har blot partitioneret min USB-nøgle som følger:
20 MB FAT16 som primær partion med boot-flag sat (sørg for at det KUN er primær partitionen der har boot-flag).
Resten af USB'en er en extended partition, delt op i bidder af 800 MB FAT32 partitioner (navngivet efter den distro der skal på), og så en enkelt "diverse" partition på et par GB til sidst.
Dernæst har jeg gjort som artiklen anbefaler og installeret pakken 'syslinux' ("zypper in syslinux" på openSUSE) for at kunne gøre følgende:
$ syslinux /dev/sdX1
$ mount /dev/sdX1 /mnt
$ cp /usr/share/syslinux/chain.c32 /mnt
$ cp /usr/share/syslinux/menu.c32 /mnt
$ cp syslinux.cfg /mnt
$ cp menu.cfg /mnt
Jeg havde ikke hverken 'syslinux.cfg' eller 'menu.cfg', men konstruerede dem ud fra eksemplerne i indlægget:
syslinux.cfg:
default opensuse
prompt 0
label opensuse
com32 menu.c32
append /menu.cfg
menu.cfg:
default harddisk
prompt 1
timeout 600
MENU TITLE openSUSE Installers
label harddisk
MENU DEFAULT
MENU LABEL Boot from Hard Disk
localboot 0x80
label start32
MENU LABEL [INDSÆT NAVN PÅ DISTRO HER]
com32 chain.c32
append boot 5 [da sdX5 er første 800 MB partition]
label start32
MENU LABEL [INDSÆT NAVN PÅ DISTRO HER]
com32 chain.c32
append boot 6 [da sdX6 er anden 800 MB partition]
Det burde kunne gentages op til partitionsgrænsen på 14-16 partitioner, hvilket jo betyder at en 16 GB USB-nøgle til burde kunne indeholde i hvert fald 12 distroer (hvis man nogensinde skulle få brug for så mange) og endda have lidt space-to-spare til diverse. ;)
Så er det sådan set blot at fyre op for 'Unetbootin':
http://unetbootin.sourceforge.net/
Og så lægge dine ISO'er over på de respektive partitioner, og så burde du sådan set være ready to go.
NB:
Eneste slange i multi-boot-paradiset er openSUSE der af uransaglige årsager ikke vil lade sig lægge over.
Jeg antager dette hænger sammen med at udformningen af openSUSE's ISO som jeg ikke helt kan gennemskue.
Og følgende fra http://en.opensuse.org/SDB:Live_USB_stick#Create_a_Live_USB_the_hard_way virker ikke som det burde.
dd_rescue /path/to/iso/openSUSE-11.2-KDE4-LiveCD-i686.iso /dev/sdX
Jeg har så lavet den ændring at det skal være sdXX og dermed en partition og ikke bare det USB-device (da det jo indeholder alt muligt andet).
Måske det er et spørgsmål til cb400f. Måske han har nemmere ved at gennemskue opbygningen af openSUSE's live-ISO. ;)
Anyways.
Jeg håber det er noget der kan bruges. Om ikke andet er det supersmart at have mulighed for at vise flere forskellige distroer til familie og venner der måtte være åbne for nye muligheder og andre systemer.
Jeg har blandt andet følgende på min USB-stick:
- Ubuntu (Desktop) 10.10
- openSUSE 11.3 (når jeg engang gennemskuer det) ;)
- Kubuntu 10.10
- Fedora 14 (KDE)
- Ubuntu 10.10 Netbook Remix
- Debian 5 (KDE)
- SystemRescueCD (til redningsopgaver)
- XBMC Live (til HTPC'er)
- Log in to post comments
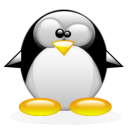
Kommentarer7
Rigtig god guide
Rigtig god guide. Kunne du ikke lægge den op som artikel?
#1 Måske
Jeg skal bare lige bruge et par minutter på at gennemskue hvordan man så gør det. Ser lige på det i eftermiddag.
Ved i øvrigt ikke om der er nogen for for redaktion på artiklerne, men det må vi se på.
antal primære partitioner
#0:
Er vant til et maksimum på 4 primære partitioner. Har gparted ikke det ?
#3.
4 primære partitioner
#3.
4 primære partitioner er vist en fysisk defineret barriere. #0 skriver jo kun én primær partition og resten af partitionerne dannes i en extended partition.
#3 & #4
Det er ganske rigtigt at der er et max på 4 primære partitioner, eller 3 primære og 1 extended, som så kan indeholde op til den grænse på 14-16 som vist stadig er i linux-kernen.
Så vidt jeg engang læste mig frem til dengang jeg ramte den grænse, er at det en begrænsning man arbejder på at fjerne, men jeg mener stadig den er der.
-----------------------
Jeg har dog efter at have skrevet guiden, overvejet om det måske var en ide at lave to primære partitioner i stedet for én.
Primært fordi diverse NAS-enheder, TV'er etc. oftest kun kan se den første partition på et tilkoblet USB-lagermedie.
Derfor kunne man jo udbygge eksemplet, og sige to primære partitioner
1.: Diverse partition (FAT32) på xx GB (indeholdende alt det der skal kunne ses af NAS, TV, afspillere etc.)
2.: Boot-partitionen (FAT16) på de 20 MB (med boot-flag)
3.: Extended partitionen, med alle de logiske partitioner som indeholder ISO'erne.
Grænsen for antallet af partitioner
Grænsen for antallet af partitioner på en SCSI-disk, (som de fleste USB-drev og SATA-diske i dag bliver opfattet som) er 15, jf. nedenstående link pkt. 3.4
Den er pudsigt nok 63 for IDE-drev, hvilket ikke helt giver mening, men der jo nok, som altid, en forklaring.
http://www.linux.org/docs/ldp/howto/Partition/partition-types.html
Multiboot bliver til Multisystem
Beklager jeg ikke har tid lige nu til at læse alle indlæg og links i tråden. Måske er dette alligevel relevant:
http://www.24.dk/group/linux/forum/thread/2163845
Det bliver nemmere og nemmere at lave en Bootable USB. Det har længe været muligt at lave sådan nogle, både med Linux og Windows operativsystemer, og til Windows (exe) kender nogle måske;
Universal-USB-Installer til diverse Linux
http://www.pendrivelinux.com/universal-usb-installer-easy-as-1-2-3/
MultiBootISO hvis man vil lave en Vista eller Win7 bootable USB
http://www.pendrivelinux.com/boot-multiple-iso-from-usb-multiboot-usb/
http://liveusb.info/dotclear/
Nu er MultiSystem her. Simpelt, bare træk og slip ISO filer med operativsystemet til programmet, for at lave en bootable USB med mange distros.
Hvis man ikke kan fransk, er det en god ide at vælge dansk fra dropdown menuen på deres hjemmeside.
-------------------
Det kan være at man skal bruge en special designet USB boot af en eller anden grund, eksempelvis for at køre nogle DOS programmer eller et diskreparations program der fungerer med FAT 16 eller FAT 32.
Det kunne være Spinrite, der uafhængigt af operativsystemet også kan reparere både Linux og Macintosh formaterede harddiske, og derfor er denne Linux gruppe relevant, selvom disse programmer skal installeres, og vejledningerne skal følges, fra en Windows maskine.
Der er flere forskellige metoder med hver sine fordele og ulemper, og fordi jeg har samlet vejledningerne i et dokument, så kan jeg ligeså godt kopiere dem herind samlet. Vælg den metode der passer bedst til dit behov.
Maskinen skal understøtte USB boot i BIOS. I de fleste nyere maskiner, starter men nemmest op på en anden disk ved at trykke på tasten "Esc" under opstarten.
--------------------
Installering af Vista og Win 7 fra USB. Denne fremgangsmåde virker ikke med Windows XP eller tidligere.
OBS: Hvis du vil installere Windows Vista eller seven fra en USB Flash memory, skal den først indstilles til NTFS formatering (se herunder i dette afsnit). En USB harddisk kan uden videre bruges.
Maskinen skal understøtte USB boot i BIOS.
http://www.askvg.com/how-to-create-bootable-usb-drive-to-install-window…
1. Formater USB disken i NTFS
2. Åbn en Kommando Prompt som administrator.
3. Skriv "diskpart" og tryk "Enter". (Efter disse DOS kommandoer, skal du altid trykke på "Enter").
4. Skriv "list volume" og vælg USB'en ved at skrive USB'ens listede nummer.
5. Skriv "select volume" og det aktuelle nummer"
6. Skriv "active"
7. Skriv "exit"
8. Vi skal nu lave en Boot sector på USB'en. Det skal vi bruge "bootsect.exe" til, og den finder du på installeations DVD'en i mappen "Boot". Sæt DVD'en i drevet.
Kopier "bootsect.exe" fra mappen "Boot" på DVD'en til eksempelvis roden af drev "C:\" og skift til denne placering ved at skrive "C:" i Kommando prompten.
9. Skriv i Kommando prompten "bootsect /nt60 USB'ens drevbogstav:"
(eks - bootsect /nt60 E:). Hvis "E:" ikke er dit USB's drev's bogstav, så ændr det til det rigtige.
Til sidst, kopier alle filerne fra installations DVD'en til USB disken.
for at starte fra USB'en, skal maskinen vide at det er det du vil. På mange maskiner gøres dette nemmest ved at trykke på "Esc" tasten mens den starter op. Ellers skal du se i manualen hvilken tast det ellers drejer sig om.
------------------------
Flash drev NTFS formattering
1. Højreklik på "Denne Computer" og vælg "Administrer".
2. Åbn "Enhedshåndtering" og find USB Flash'en under "Diskdrev".
3. Højreklik på USB'en og vælg "Egenskaber".
4. Vælg fanebladet "Politikker" og vælg "Optimer for ydelse".
5. Klik "OK".
6. Åbn Denne Computer.
7. Højreklik på USB Flash'en og Vælg Formater.
8. Vælg NTFS i "Dropdown listen.
VIGTIGT:
Efter dette, SKAL du ALTID vælge "Sikker fjernelse af hardware" eller "Skub ud", før du fjerner Flash drevet fra Computeren form ikke at miste data.
Hvis du vil fortsætte med at gøre USB Flash disken bootable for at installere Vista eller Seven fra den, skal du fortsætte fra ovenstående vejledning under punkt 2.
------------------------
Boot fra USB i DOS. Med denne metode, er det nødvendigt at formatere USB'en i FAT32 fordi flere DOS programmer ikke forstår NTFS formaterede diske.
OBS: Denne fremgangsmåde kan kun bruges til at starte DOS programmer fra. Selvom den godt kan justeres til at installere Windows med (se næste afsnit), er der andre metoder der er nemmere (se sidste afsnit).
http://www.bay-wolf.com/usbmemstick.htm
1 - Download og installer "HP USB Disk Format Tool" fra:
http://www.bay-wolf.com/utility/usbkey/usbmemkeyboot.zip
2 - Download Windows 98 system filer fra:
http://www.bay-wolf.com/utility/usbkey/win98boot.zip
Udpak "win98boot.zip" til en mappe.
3 - Sæt USB disken i computeren.
4 - Start HP format tool programmet, og kontroller at USB disken er valgt.
5 - Vælg FAT32 HP format tool programmet.
6 - Marker "Create a DOS startup disk".
7 - Vælg "using DOS system files located at"
8 - Browse til mappen du udpakkede Win98 system filerne og klik på "OK".
9 - Klik på "Start". En advarsel vises. Vær sikker på at alt er indstillet rigtigt og tryk så på "Yes".
10- Kopier det eller de aktuelle DOS programmer (ikke Windows 9x programmer) til USB'en du vil starte på fra USB boot'en. Det kan eksempelvis være "Spinrite" diskreparations program, der først skal kopieres over på USB disken. Det kan være Norton Commander eller Volkov Commander med flere. Hvis du vil starte fx Norton automatisk, skal du kopiere Nortons filer til USB'en, lave en "autoexec.bat" og i den skrive:
nc
---------------------
Installer Windows 7 fra en bootable USB der starter op i DOS.
Efter at have fulgt ovenstående vejledning, har du nu en Bootable USB disk der starter op i DOS.
Før du kan installere Windows, skal du downloade "Grub4Dos"
http://www.themudcrab.com/downloads/grub4dos-0.4.4-2009-03-31_(official…
1. Udpak zip-filen til en mappe
2. Åbn den udpakkede mappe "grub4dos-0.4.4-2009-03-31_(official_release)"
3. Kopier indholdet over på USB disken (det skal kopieres til USB'ens boot partition).
4. Du skal lave en ISO-fil af det/de aktuelle operativsystemers installations CD eller DVD'er. Som eksempel er her vist at det skal være "Win7" der skal installeres. Husk betingelserne for Windows installationers licenser angående Retail vs. OEM.
5. Navngiv ISO filen "Win7.ISO"
6. Kopier "Win7.ISO" til samme boot partition på USB'en.
7. Åbn filen "menu.lst" på USB'en med "Notesblok"
8. Find sectionen med linjen "failback 5" og ændr hele sektionen til dette:
title find and boot Win7.ISO
fallback 5
find --set-root /Win7.ISO
map /Win7.ISO (0xff) || map --mem /Win7.iso (0xff)
map --hook
chainloader (0xff)
savedefault --wait=2
9. Gem "menu.lst"
Du har nu en bootable USB med Windows 7
-----------------
Den nemmeste måde at installere Windows Vista/Win7 er at bruge "MultiBootISO":
http://www.pendrivelinux.com/boot-multiple-iso-from-usb-multiboot-usb/
Hvis du vil installere Linux fra en USB, så download "Universal-USB-Installer":
http://www.pendrivelinux.com/universal-usb-installer-easy-as-1-2-3/
Det er den nemmeste metode, der er selvforklarende.