EEE TOP guide
En lille guide til at få touchskærms-maskinen eee Top 1602 til at fungere optimalt med ubuntu 9.04.
Guiden er en slags opsamling af forskellige guides/forumtråde og erfaringer som jeg selv har gjort mig med maskinen.
Guiden er fortrinsvis forbeholdt nybegyndere, men jeg har allernederst inkluderet en noget hurtigere version til dem som ikke behøver alting forklaret, eller blot er ligeglade med hvad de rent faktisk laver.
Installation
Det første problem som umiddelbart springer i øjnene når man får lyst til at installere ubuntu på sin nye touchskærms-pc, er at maskinen ikke har noget CD-Rom drev. Denne begrænsning kan omgås på flere måder:
- Det kan tilsluttes et eksternt CD-Rom drev.
- Ubuntu kan installeres direkte i windows via wubi
- Ubuntus live-CD kan overføres til et usb-drev hvorfra live-systemet så kan startes.
Jeg har selv kun benyttet den sidste metode og gennemgår derfor kun den, alle metoderne burde dog virke lige godt.
En hurtig gennemgang af hvordan man kan lave en velfungerende live-usb-nøgle i Ubuntu:
1. Begynd at downloade en Ubuntu Live-CD fra www.ubuntu.com (dette skridt springes selvfølgelig over hvis du allerede er indehaver af Live-CD-filen.)
2. Åben en terminal:
ALT+F2 > Skriv ”gnome-terminal” > Enter
Dette skridt gentages ikke andre steder hvor der skal bruges terminal.
3. gparted installeres. I terminalen skriv:
sudo apt-get install gparted
4. gparted åbnes:
System > Administration > Partition editor
5. USB-drevet vælges i højre side af vinduet, partitionerne på drevet vises nu.
6. Højreklik på drevets partition(er) og tryk ”Afmonter”
7. I menuen ”Device” vælges ”Create Partition Table...”. Tryk på ”Create”-knappen i det vindue som åbnes.
Bemærk dette vil slette alt der i forvejen ligger på usb-nøglen.
8. Når dette punkt er gennemført, vil der i gparted blot vises et gråt uallokkeret område. Der højreklikkes på dette område og vælges ”New”.
9. Et vindue med valgmuligheder vises, i stedet for ext3, vælges fat32 som filsystem. Derefter trykkes der på ”Create”.
10. Tilbage i vinduet skal der blot trykkes på apply-knappen.
11. Ubuntus eget program til at lave live-usb-drev åbnes:
System > Administration > USB Startup Disk Creator).
12. I programmes trykkes på ”Other”, nu vælges den Live-CD som gerne efterhånden skulle være downloaded.
13. I bunden af programmet vælges hvor meget konsistent plads du vil have på Live-USB'en. Det kan anbefales at slå denne valgmulighed helt fra, da det (efter mine erfaringer) skabe komplikationer.
14. Der trykkes nu på ”Make Startup Disk”. Processen tager lidt tid.
Hvis du ikke er indehaver af en ubuntu-installation, kan programmet unetbootin i stedet bruges til at lave en live-usb. Jeg vil ikke gennemgå denne process, men jeg anbefaler, hvis du i det mindste har linux, at gennemgå skridt 3-9. De er ikke altid nødvendige, men sikrer mod en række komplikation som kan resultere i en ubrugelig live-usb-nøgle.
Hvis alt er gået vel, er der nu blevet skabt en velfungerende live-usb-nøgle. Computeren genstartes.
Da eee Top ikke fra fabrikkantens side er instillet til at starte op fra USB-drev, skal dette ordnes i BIOS:
1. Under opstart holdes F2-knappen inde.
2. Når BIOS-skærmen vises, vælges fanebladet ”Boot”. I instillingen ”Harddisk Drives” placeres navnet på det brugte USB-drev først på listen.
3. Fanebladet ”Exit” vælges, der trykkes på ”Exit and Save Changes”, handlingen bekræftes.
Computeren genstartes endnu en gang hvis alt er gået vel, skulle Ubuntus sædvanlige live-CD opstartsmenu vises. En almindelig installation kan nu foretages. Da der er tonsvis af guides til hvordan Ubuntu installeres undlades dette i guiden, og det antages i de næste afsnit at der arbejdes med en ny (eventuelt opdateret) installation.
Opsætning af Xorg
Noget af det første som springer i øjnene, både under og efter systemet er installeret, er den meget lave skærmopløsning. Kender man til ubuntus standardinstillinger vil det også springe en i øjnene at alt hvad der ligner 3D-effekter er slået fra. Dette skyldes at eee top er født med en lettere eksotisk skærm, som desværre endnu ikke fungerer out of the box.
For at ”fortælle” systemet hvordan skærmen (og grafikkortet) skal bruges, skal der tilføjes nogen linjer til xorg.conf (den grafiske server, xorg's konfigurationsfil).
Åben xorg.conf, i terminalen:
sudo gedit /etc/X11/xorg.conf
Sektionen ”Screen” erstattes med følgende:
Section "Screen"
Identifier "Default Screen"
Monitor "Configured Monitor"
Device "Configured Video Device"
DefaultDepth 24
Subsection "Display"
Modes "1366x768"
EndSubsection
EndSection
I sektionen ”Device” tilføjes linjerne:
Driver "intel"
Option "monitor-LVDS" "LVDS"
Option "monitor-LVDS-1" "LVDS-1"
Option "NoDCC"
Option "FramebufferCompression" "off"
To monitor-sektioner tilføjes (bemærk disse er en workaround til grafikfejl i højre side af skærmen):
Section "Monitor"
Identifier "LVDS"
Option "Ignore" "True"
EndSection
Section "Monitor"
Identifier "LVDS-1"
ModeLine "1366x768" 76.00 1366 1386 1396 1560 768 770 773 793
EndSection
Desuden tilføjes sektionen ”ServerLayout” der fortæller hvilke sektioner der skal bruges:
Section "ServerLayout"
Identifier "Default Serverlayout"
Screen 0 "Default Screen" 0 0
InputDevice "Touch0"
EndSection
Bemærk: linjen ”InputDevice...” har ikke noget med skærmen at gøre, den skal derimod bruges til næste skridt; at få touchskærmen til at virke.
Først skal evtouch driveren installeres. Lad skriveprogrammet forblive åbent og skriv i en terminal:
sudo apt-get install xserver-xorg-input-evtouch
Der trykkes ”enter” til eventuelle spørgsmål. Efter at installationen af driveren er fuldent, skal xorg konfigureres til at bruge den.
Tilbage i skriveprogrammet ændres sektionene ”InputDevice” så den kommer til at se således ud:
Section "InputDevice"
Identifier "Touch0"
Driver "evtouch"
Option "device" "/dev/input/evtouch"
Option "MinX" "1"
Option "MinY" "1"
Option "MaxX" "4096"
Option "MaxY" "4096"
Option "ReportingMode" "Raw"
Option "Emulate3Buttons" "false"
Option "Emulate3Timeout" "50"
Option "SendCoreEvents" "on"
Option "MoveLimit" "0"
EndSection
Med alle ændringer skulle filen gerne minde om den komplette xorg-configurationsfil som findes i nederste afsnit. Hvis dette er tilfældet gemmes dokumentet og gedit (redigeringsprogrammet) lukkes.
Der mangler nu kun et lille trick som sørger for at Xorg altid kan finde touch-skærmen som ”/dev/input/evtouch” (som der henvises til i xorg.conf).
I en terminal:
sudo gedit /etc/udev/rules.d/69-touchscreen.rules
I filen tilføjes følgende linje, hvorefter den gemmes:
KERNEL=="event*", SUBSYSTEM=="input", ATTRS{idVendor}=="1bfd", ATTRS{idProduct}=="1688", SYMLINK+="input/evtouch"
Efter en frisk genstart skulle både touchskærm og opløsning nu virke perfekt.
Andre tips
Til firefox:
Det bliver hurtigt ret irriterende at skulle bruge scroll-baren til at scrolle, specielt i firefox. En løsning på dette problem er at installere plugin'et ”Grab and Drag”, der kan findes ved søgning i firefox' egen plugin-manager. (Tools > Extentions). Når plugin'et er installeret, kan der scrolles i hjemmesider ved blot at ”skubbe” til dem.
Da eee Top 1602 ikke er født med den hurtigst hardware, kan reklame- og ikke mindst flash-tunge sider nemt blive irriterende langsomme. De to plugins ”flashblock” og ”adblock plus” er derfor anbefalelsesværdige at installere, simpelthen for at forbedre firefox' performance.
Hurtig opsummering til erfarne brugere:
- xserver-xorg-input-evtouch
- Lav filen: ”/etc/udev/rules.d/69-touchscreen.rules” og tilføj linjen:
Pakker som skal installeres:
Xorg-konfiguration (alt inkluderet):
Section "ServerLayout"
Identifier "Default Serverlayout"
Screen 0 "Default Screen" 0 0
InputDevice "Touch0"
EndSection
Section "Device"
Identifier "Configured Video Device"
Driver "intel"
Option "monitor-LVDS" "LVDS"
Option "monitor-LVDS-1" "LVDS-1"
Option "NoDCC"
Option "FramebufferCompression" "off"
EndSection
Section "InputDevice"
Identifier "Touch0"
Driver "evtouch"
Option "device" "/dev/input/evtouch"
Option "MinX" "1"
Option "MinY" "1"
Option "MaxX" "4096"
Option "MaxY" "4096"
Option "ReportingMode" "Raw"
Option "Emulate3Buttons" "false"
Option "Emulate3Timeout" "50"
Option "SendCoreEvents" "on"
Option "MoveLimit" "0"
EndSection
Section "Monitor"
Identifier "LVDS"
Option "Ignore" "True"
EndSection
Section "Monitor"
Identifier "LVDS-1"
ModeLine "1366x768" 76.00 1366 1386 1396 1560 768 770 773 793
EndSection
Section "Monitor"
Identifier "Configured Monitor"
EndSection
Section "Screen"
Identifier "Default Screen"
Monitor "Configured Monitor"
Device "Configured Video Device"
DefaultDepth 24
Subsection "Display"
Modes "1366x768"
EndSubsection
EndSection
Touchskærm
KERNEL=="event*", SUBSYSTEM=="input", ATTRS{idVendor}=="1bfd", ATTRS{idProduct}=="1688", SYMLINK+="input/evtouch"
- Log in to post comments
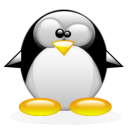
Kommentarer10
Virker ikke her.
Lige en ting: Der skal en identifier i "ServerLayout":
Section "ServerLayout"
Identifier "XFree86 Configured"
....
....
Jeg kan kun få det til at virke med vesa-driveren.
Xorg.0.log giver følgende fejl ved brug af intel:
(II) Loading /usr/lib/xorg/modules/drivers//intel_drv.so
dlopen: libdrm_intel.so.1: cannot open shared object file: No such file or directory
(EE) Failed to load /usr/lib/xorg/modules/drivers//intel_drv.so
(II) UnloadModule: "intel"
(EE) Failed to load module "intel" (loader failed, 7)
Og libdrm_intel er installeret.
Any bud?
EDIT: Det var den så ikke alligevel. libdrm_intel stod som installeret, men libdrm_intel.so fil og henvisning lå ikke i /usr/lib. Dem kopierede jeg over fra min anden 9.04 installation og det kører bare.
Good work, Jeppester...
alternativ fremgangsmåde til Ubuntu install på eee Top ET1602
hej jeppester.... jeg fik blod på tanden af at læse din artikel og fløj ud og fik fat i sådan een computer for at få den til at køre med Ubuntu. den var født med XP Home og jeg tænkte det ville være let via wubi, men ak og ve.... det viste sig at XPs ntldr ikke reagerer på keyboardet når bootmenuen starter! altså en No Go med wubi.... derefter forsøgte jeg en virtualbox install af ubuntu, men nåede end ikke til at kunne installere virtualbox i xp p.gr. af noget manglende autentificering... så det var også en No Go....!! så besluttede jeg mig for at lave en fast install via en bootable usb-pen, jeg brugte en på 2gb og prøvede både at lave mediet med ubuntus værktøj dertil (på en af mine andre maskiner), og med unetbootin på eee toppen der stadig kørte xp. det er selvfølgeligt smag og behag, hvad du vælger at bruge, men jeg syntes bedst om unetbootin.
jeg vil ikke gå i dybden med hvordan du laver boot-usb og sætter bios til at boote, men husk at aktivére webcam i bios!!
når så du booter på usb-mediet, så vælg at boote i sikker grafisk tilstand da man ellers får sort skærm når X starter.
selve installationen vil jeg ikke gennemgå, da jeg regner med at at de fleste ubuntu-brugere er rutineret i dette..
når du så booter ind i dit nyinstallerede ubuntu, så opdaterer du først systemet og genstarter om nødvendigt... nu er man klar til konfiguration af X-server og touchscreen + wifi....
med al respekt for dig jeppester, så synes jeg din guide er lidt forvirrende, og fandt denne...
http://www.eeepc.it/en/guida-installare-ubuntu-su-asus-eee-top-1602/
det er ikke meningen at den skal følges til punkt og prikke, der findes en langt enklere metode, og det er den jeg vil gennemgå her...
1. da wifi ikke fungerer out of the box, skal du bruge en kablet forbindelse.
2. markér guidens xorg.conf op, og erstat den med din eksisterende xorg.conf, hvis du er sikkerheds-freak, så tag en backup af den først. jeg gjorde ikke...(jeg tænkte det kan jo kun gå galt!!!) - gem filen...
3. pakken libdrm2 skal installeres, jeg gjorde det via synaptic....
4. herefter genstarter du X, og så skulle opløsningen gerne virke...
5. for at sætte touchscreenen op, installerer du evtouch-driveren med 'sudo apt-get install xserver-xorg-input-evtouch'
derefter editerer du filen 'sudo gedit /etc/udev/rules.d/69-touchscreen.rules', og indsætter:
KERNEL=="event*", SUBSYSTEM=="input", ATTRS{idVendor}=="1bfd", ATTRS{idProduct}=="1688", SYMLINK+="input/evtouch" symlink KERNEL=="event*", SUBSYSTEM=="input", ATTRS{idVendor}=="1bfd", ATTRS{idProduct}=="1688", SYMLINK+="input/evtouch"
gem filen, og genstart maskinen, så skal både opløsning og touchskærm gerne virke...
6. for at få wifi til at virke skal du downloade driveren fra guiden og følge instruktionerne... læg mærke til NB i guiden!! efter en frisk genstart så er din eee top fuldt køreklar!
min eee top kører ihvertfald fremragende!!! der kan være problemer med at hvis du kører noget virtualisering så er touchskærmen ude af sync med din virtuelle desktop.... den indbyggede mikrofon virker ikke out of the boks med amsn, har dog ikke prøvet andre klienter...
jeg er ny bruger på linuxin har dog leget med linux i alle afskygninger i en del år....
god fornøjelse med jeres eee top et1602
åbenbart dødt link i tidligere post...
http://www.eeepc.it/guida-installare-ubuntu-su-asus-eee-top-1602/
her er den originale side.... no need to translate, just copy and paste....
her er fungerende xorg.conf... copy and paste it...
Section "ServerLayout"
Identifier "XFree86 Configured"
Screen 0 "Default Screen" 0 0
InputDevice "Touch0"
EndSection
Section "Device"
Identifier "Configured Video Device"
Driver "intel"
Option "monitor-LVDS" "LVDS"
Option "monitor-LVDS-1" "LVDS-1"
Option "NoDCC"
EndSection
Section "InputDevice"
Identifier "Touch0"
Driver "evtouch"
Option "device" "/dev/input/evtouch"
Option "MinX" "1"
Option "MinY" "1"
Option "MaxX" "4096"
Option "MaxY" "4096"
Option "ReportingMode" "Raw"
Option "Emulate3Buttons" "false"
Option "Emulate3Timeout" "50"
Option "SendCoreEvents" "on"
Option "MoveLimit" "0"
EndSection
Section "Monitor"
Identifier "Configured Monitor"
EndSection
Section "Monitor"
Identifier "LVDS"
# Option "Ignore" "True"
EndSection
Section "Monitor"
Identifier "LVDS-1"
ModeLine "1366x768" 76.00 1366 1386 1396 1560 768 770 773 793
EndSection
Section "Screen"
Identifier "Default Screen"
Monitor "Configured Monitor"
Device "Configured Video Device"
DefaultDepth 24
Subsection "Display"
Modes "1366x768"
EndSubsection
EndSection
RE: alternativ fremgangsmåde til Ubuntu install på eee Top ET...
#Monsenius:
Vil lige pointere hvad målene var med min guide:
- At lave en guide til ubuntu 9.04 (guiden du linker til, og som jeg har brugt dele af, er til ubuntu 8.10)
- At lave en guide på dansk
- At give folk en forståelse (omend rimelig elementær) for hvad det forskellige konfigurationsændringer gør.
- At videregive mine erfaringer med maskinen og ubuntu 9.04. (fx har jeg tilføjet en option i Device-sektionen af xorg.conf, for at undgå skærm-blinken og til tider sort skærm.)
Den hurtige opsummering lavede jeg til dem som bare vil copy-paste. Det ser ikke ud som om du har kigget på den?
Angående det trådløse, og de ændringer du har foretaget i bios, så har det ikke været nødvendige for mig at rode med, og er derfor ikke med i guiden. Jeg vil tro at dette skyldes at du har installeret ubuntu 8.10 frem for 9.04 som min guide omhandler. Hvis dette er tilfældet, så er det i det hele taget lidt irrelevant alt det du har skrevet.
Det er ikke for at nedgøre dig at jeg skriver. Men det du har skrevet får min guide til at fremstå som en gang fejlfyldt og forvirret copy-paste. Dette mener jeg bestemt ikke er tilfældet, og det irriterer mig med det arbejde jeg har lagt i at skrive den. Derfor dette indlæg.
#Noget helt andet
Jeg har sidenhen afprøvet maskinen med Ubuntu 9.10 (alpha 2-vil jeg tro), og kan fortælle at næsten alt virker out of the box.
Det er nu kun touch screen'en som skal konfigureres, og det kan gøres på samme måde som i guiden.
re:re
jeg har brugt denne guide til at installere ubuntu 9.04.... tjek min profil, hvis du vil vide mere om mine maskiner med diverse opsætninger.... uden at være respektløs, vil jeg gerne pointere at en opsætningsfil ikke ændrer sig fra version til version.... jeg har ihvertfald ikke oplevet det ved ubuntu de seneste år... angående det trådløse, har du ikke brug for det, og det er også iorden. men hvad med de brugere der gerne vil have det til at fungere med wifi???
du skal huske på at jeg ikke angriber din artikel, jeg tager bare en anden indgangsvinkel. og da jeg er rimeligt uddannet, tager jeg det ikke højtideligt om siden jeg henter oplysninger fra er på dansk eller ej....
og endnu engang tak for at give puf i den rigtige retning!!!
Re: EEE TOP guide
Har nogen af jer fået det trådløse netkort til at virke, og hvorledes? Jeg fulgte vejledningen i det andet link der dukkede op, og hentede driver fra ralink. Har compilet og modprobet den. Kortet dukker godt nok op, men finder ingen access points.
Re: EEE TOP guide
Jeg bruger Crunchbang-udgaven af Ubuntu 9.04 og trådløs virker out of the box. Burde Ubuntu 9.04 vel også...
EDIT: Vil i øvrigt anbefale at installere Crunchbang og så installere Gnome bagefter. Den er mærkbart hurtigere (også med Gnome) og bruger Ubuntu-repositories...
Re: EEE TOP guide
Jeg kører Ubuntu 9.04 og trådløst virker.... bizart. Kortet dukker op som ra0. Jeg kan lave en iwlist ra0 scan, men den finder ingenting. Hellere ikke i gnomes networkmanager.
Re: EEE TOP guide
hej delpede... Jeg kan kun oplyse at jeg kører ubuntu 9.04 med ralink driveren og det virker ganske glimrenrende... prøv at gå ind i dine netværksforbindelser under trådløst... unlock med kode og lav eller rediger din forbindelse, kald den "whatever", f.eks. navnet på dit netværk og indtast essid > vælg kryptering > angiv koden til netværket.... jeg har brugt den metode og det virker her, det virker sågar efter at have skiftet kernel.... ganske enkelt og grafisk.... jeg er ikke den store kommando-nørd, men det her virker for mig... held og lykke