Om Grafik/billeder i LaTeX filer
Overskriften er lidt misvisende, da det jo først er i dvi-filen, og de senere ps eller pdf-filer der er grafik. Men denne artikels mål er at lære dig, hvordan du inkludere et billede når du skriver LaTeX-koder.
Først er fremmes er der to ting der skal være opfyldt:
1: Du skal have linjen: "usepackage[dvips]{graphicx}" i dit præambel, ellers kan du ikke bruge de koder som bliver vist i det følgende.
2: Du skal have et billede du vil have med i dokumentet.
Fra Word/OpenOffice-billede til fri JPEG-fil
Fælesnævneren for Word og OpenOffice er, at hvis billeder først er sat ind i filen er de ikke helt nemme at få ud igen. Dette udelukker desværre ikke at der er et godt billede i et Word/OpenOffice-dokument, som man gerne vil have ind i sit ditto LaTeX.
En måde at få fat på dette billede er som følger:
Indlæst dokumentet i OpenOffice-Writer.
Marker billeder og vælg kopier, vælg nu under "Fil", "New" -> "Drawing".
I det nu åbnede OOo-draw indsættes billedet.
Vælg eksporter, under fil. Eksporter som JPEG (kan også gøres som EPS med det samme men det giver nogle gange problemer i det følgende trin).
Fra JPEG til EPS-fil
Den hurtige måde er at bruge "convert" som beskrevet i sidste artikel. Hvis man vil omdanne en jpeg-fil til en eps-fil. Men hvis man har brugt ovenstående måde, til at få et billede ud, at et WYSIWYG-fil, vil dette billede på nuværende tidspunkt have en stor hvid "ramme", da billedet typisk er mindre en "OOo-draw" siden. Dette overskud vil man normalt gerne skære væk.
Det kan gøres på denne måde:
Åben billedet i THE GIMP. Marker den del af billeder der er relevant. Det gøres normalt nemmest med "Markér rektangulært områder" (øverst linje til venstre). Husk størrelsen på den markerede boks. Åben nu en ny fil i samme størelse som det markerede billede. Klip eller kopier det markerede fra den gamle fil over i den nye. Når dette er gjort, højreklikker man på den nye fil og vælger "fil" -> "Gem Som", skriv navnet på filen og endelsen .eps. GIMP vil nu fortælle dig, at den ikke kan gemme i eps-format men den kan eksportere til det, accepter dette, og det oprindelige billede er nu gemt i eps-format.
Du har nu et EPS-billede der er klar til at blive inkluderet i dit
LaTeX-dokument.
LaTeX-billedkoderne
Der skal her skal her indskydes en bemærkning om at der er en lille smule forskel på om man bruge "dvips", når man skal fra dvi-filen til ps-filen, eller om man bruger "pdflatex" for at danne PDF-filer direkte.
Som du sikkert bemærkede stod der "dvips" i den linje du skulle inkludere i præamblet. Det er fordi jeg fortrinsvis bruger "dvips" med ps-filer som slutresultat.
Hvis du derimod bruger pdflatex skal der stå:
"usepackage[pdflatex]{graphicx}" Dette skyldes, at TeX skal have at vide, hvordan den skal behandle billederne, så de senere oversættere kan bruge dem rigtigt.
Desuden skal det tilføjes, at hvis du bruger "pdflatex" er der ingen grund til at bruge EPS-filer da den ikke kan bruge dem. Istedet kan næste alle andre grafikfil-formater bruges (GIF, JPG/JPEG, BMP, pdf osv.).
Billedet indsættes med koden:
\begin{figure}[htpb]
\begin{center}
\includegraphics[parametre]{navn.eps}
\label{fig:navn}
\end{center}
\caption[til billede fotegnelse]{tekst}
\end{figure}
Første linje giver sig selv, måske på nær [htbp] der er ordre, til TeX om, hvor billedet skal anbringes.
h=her
t=toppen af næste side
b=bunden af næste side
p= page = separat side med billeder
Disse bogstaver står i prioriteret rækkefølge. Med den nævnte linje vil TeX forsøge at placere billedet: Først her, dvs. det sted i teksten hvor ordren er skrevet. Derefter, hvis det første ikke er brugbart, på toppen af næste side, hvis dette ikke er muligt, i bunden af næste side. Hvis alt dette glipper samler TeX billederne sammen og anbringer dem med jævne mellem rum på en separat side i dokumentet.
Resultatet bliver helt anderledes hvis du fx skriver: [ptbh].
Næste linje oplyser, at vi ønsker billedet centreret. Den linje der nu kommer er den vigtige: "includegraphics[parametre]{fil}".
I parametre kan indsættes specifikationer om bredte, højde, skalering og rotation.
Brede med kommandoen width,
width kan være ligmed enten et absolut mål (cm) eller relative mål fx tekstbredden. fx: width=0,5textwidth, billedet vil så blive halvt så bred som teksten, højden skaleres automatisk.
Højde med kommandoen height - som width er dog bedst med absolutte mål.
Rotation med angle, sættes lig med et gradtal, rotere billedet med uret. angle=180 vender billedet på hovedet.
Skaler billedet med scale, gør det samme som width og height men er mere besværlig at bruge.
Næste interessante linje er "label{fig:navn}", dette er billedets mærke, med denne kan man henvise til billedet med
ef{fig:navn}. Det er en god ide at dele mærkerne op, så "kap" referer til kapitel mærker, "sec" til section osv. Man kan på denne måde referer til et billede af en stær med træsko i afsnittet om stære med træsko uden at lave fejl:
"I afsnit
ef{sec:stærmedtræsko} om "Stære med træsko", ses et afgørende bevis for disse sære fugles eksistens nemlig figur
ef{fig:stærmedtræsko} der viser et billede af denne sjældne art." Når afsnittet bliver kompilede, vil
ef{...} blive udskiftet med de korrekte henvisninger.
Sidste spændende linje er: "caption[til billedefortegnelse]{tekst}". Her skrives billedeteksten. Det der står mellem [...] er den titel billedet får i figurlisten. Teksten i {...} kommer til at stå under billedet. HUSK med en god billede tekst kan man spare mange henvisninger - og mange lange forklaringer i teksten!
Til sidst lukker man "figure", og hvis ellers billedet med navnet: "navn.eps" ligger i samme mappe som tex-filen når denne kompiles, vil man få billedet includeret i den færdige dvi-, ps- eller pdf-fil.
- Log in to post comments
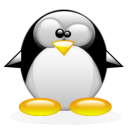
Kommentarer